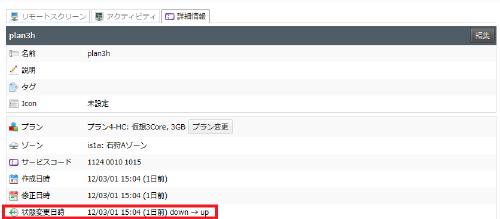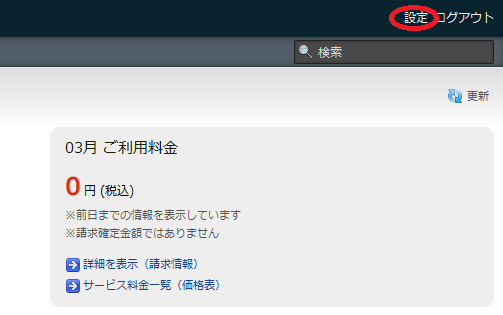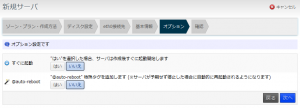今回はここ最近追加された「さくらのクラウド」のコントロールパネルの機能についてご紹介いたします。
[状態変更日時の表示]
今までのさくらのクラウドでは、サーバの作成日時は表示されていましたが、サーバの起動日時やシャットダウンした日時などは表示されておりませんでした。このため、サーバをいつごろ起動したのか、いつサーバをシャットダウンしたのかが、わからなくなっておりました。
このような事から、現在のさくらのクラウドのコントロールパネルでは、サーバが起動した日時、シャットダウンした日時を「状態変更日時」という項目で確認できるようにいたしました。この「状態変更日時」を確認する方法は下記の通りです。
- コントロールパネルのトップページから「サーバ」を選択してください。
- サーバリストが表示されるので「状態変更日時」を確認したいサーバの名前をダブルクリックしてください。
- 画面上部の「詳細情報」をクリックしてください。
- 詳細情報の中に「状態変更日時」という項目があります。こちらの日時に状態が変化した時間が表示されます。
「状態変更日時」で表示されるものは
「down → up」と表示されている場合は、サーバが起動した日時
「up → down」と表示されている場合は、サーバがシャットダウンした日時
となります。
[リモートスクリーンの設定]
コントロールパネルでは、ご利用しているサーバのコンソールを表示する「リモートスクリーン」機能があります。このリモートスクリーンの内臓クライアントは「HTML5」と「Java アプレット」が選択できます。
初期設定では「HTML5」を選択できますが、Java アプレットが使える環境でしたら、標準でJava アプレットを利用したい方もいらっしゃると思います。新しいコントロールパネルでは、リモートスクリーンの標準の設定を「HTML5」か「Java アプレット」に選択できます。設定方法は下記の通りです。
(1) 「さくらのクラウド」のコントロールパネルから「設定」ボタンを押します。
(2) 「コントロールパネル」の設定画面が表示されます。「リモートスクリーン
内蔵クライアント」の項目に「HTML5 (WebSocket + Canvas) Encrypted」と「Java Applet」のボタンが表示されます。標準にしたい方のボタンをクリックしてください。
(3)設定が終わったら右下の「保存」を押してください。
また、リモートスクリーンのスナップショット画像の表示・非表示を切り替える事もできます。設定画面にある「リモートスクリーンスナップショット表示」の「Enable」「Disable」のボタンを切り替えることで、リモートスクリーンの画像の表示・非表示を設定できます。
[サーバ作成時の「自動起動(@auto-reboot)」の追加]
「さくらのクラウド」では、サーバが予期せず停止した場合に自動的に再起動されるようにする「自動起動(@auto-reboot)タグ」という機能があります。この自動起動タグをサーバの作成時にも追加できるようにいたしました。
今後も「さくらのクラウド」は、コントロールパネルをはじめ、各種機能追加をしてまいります。どうぞよろしくお願いいたします。