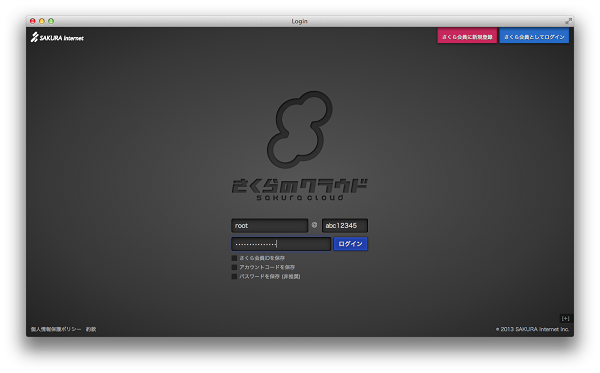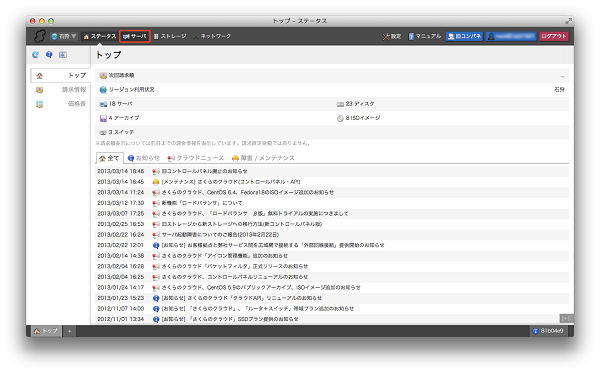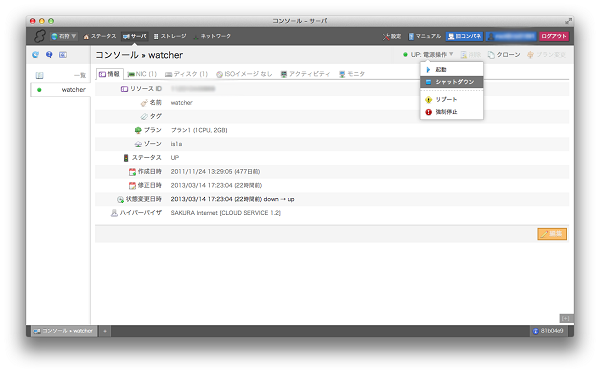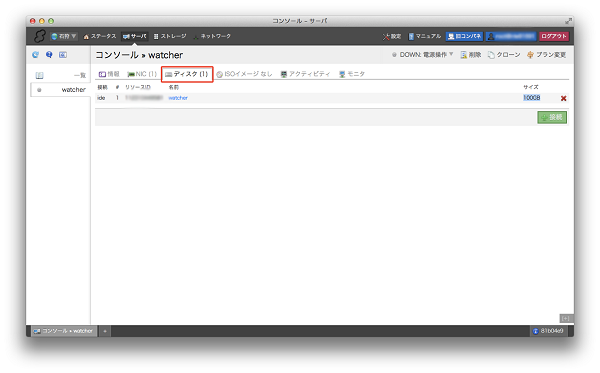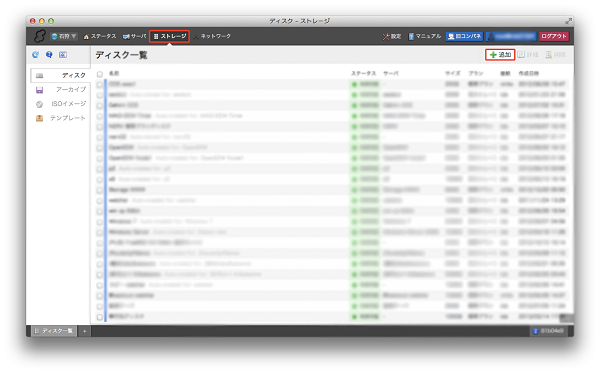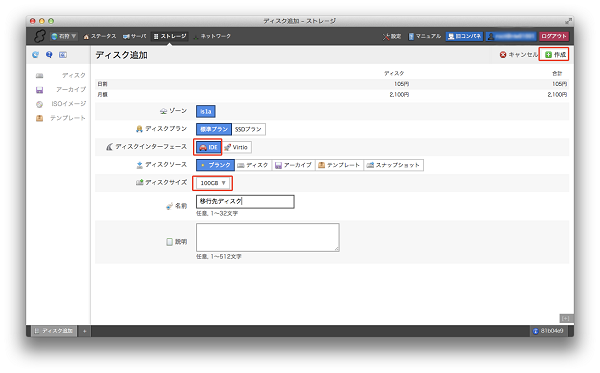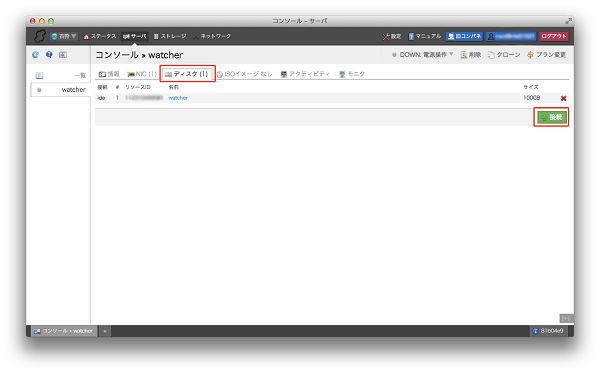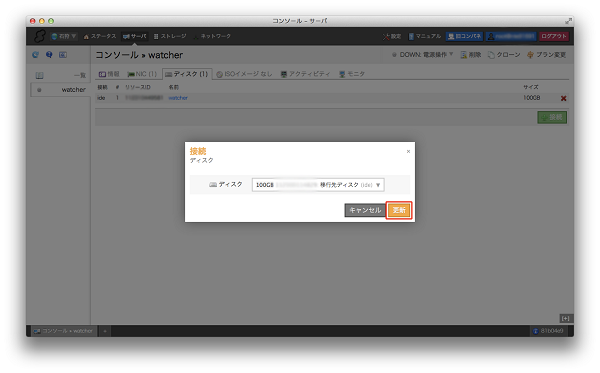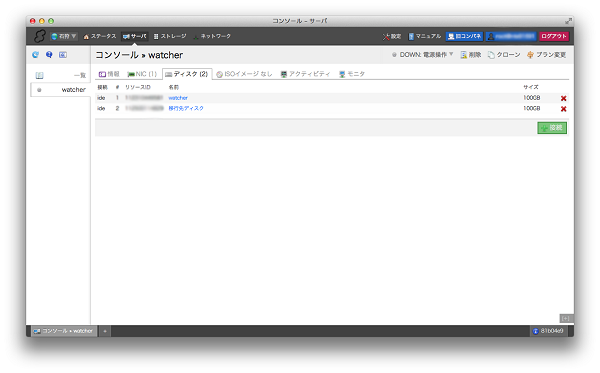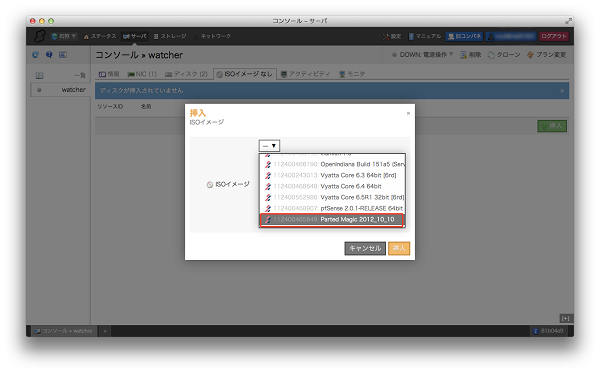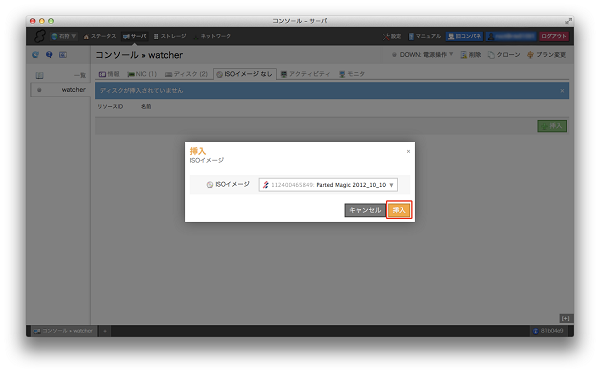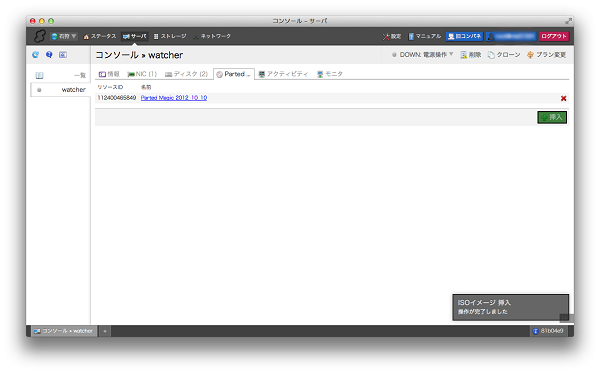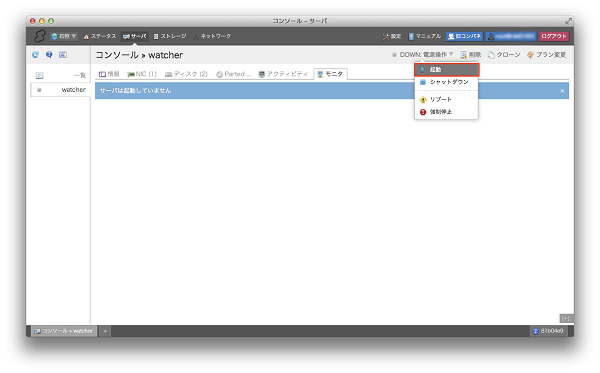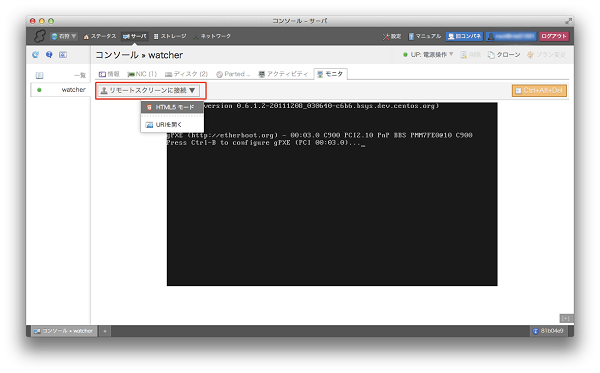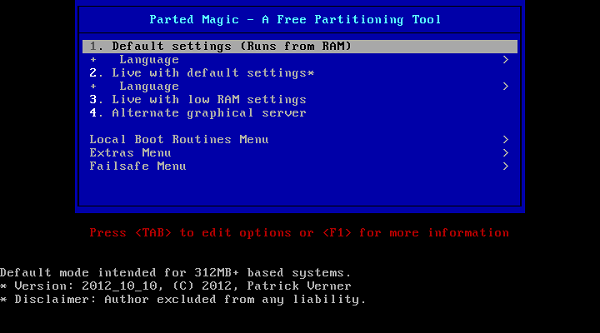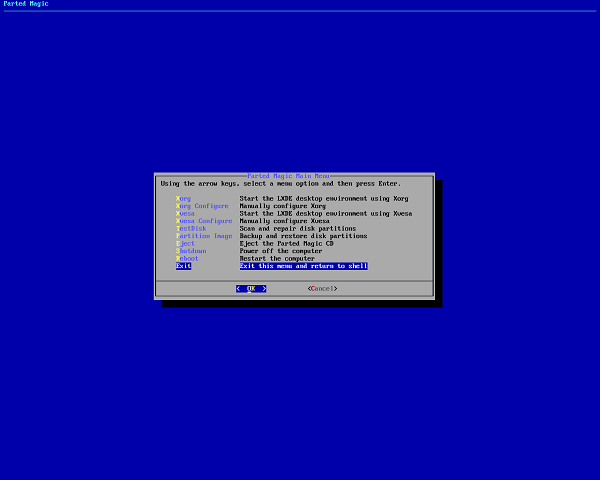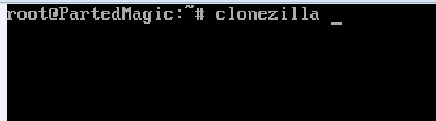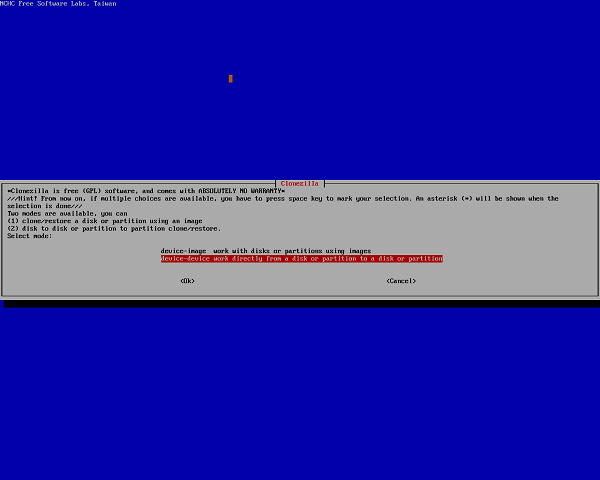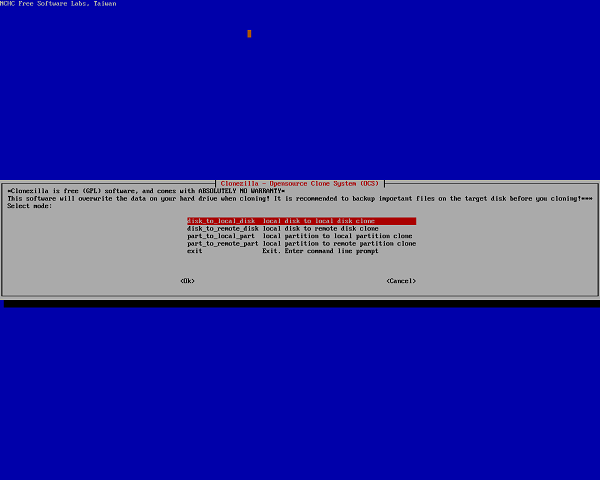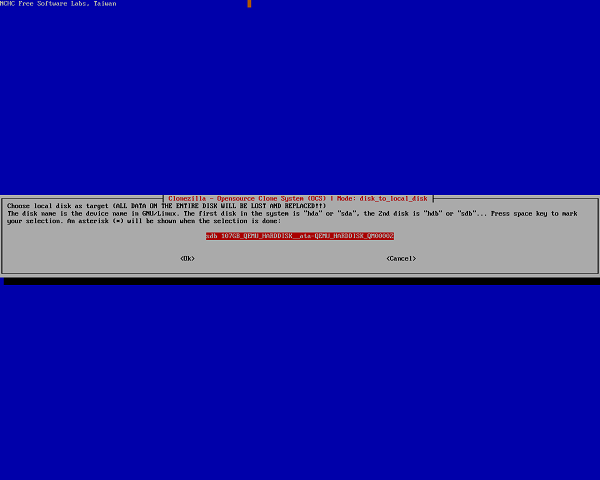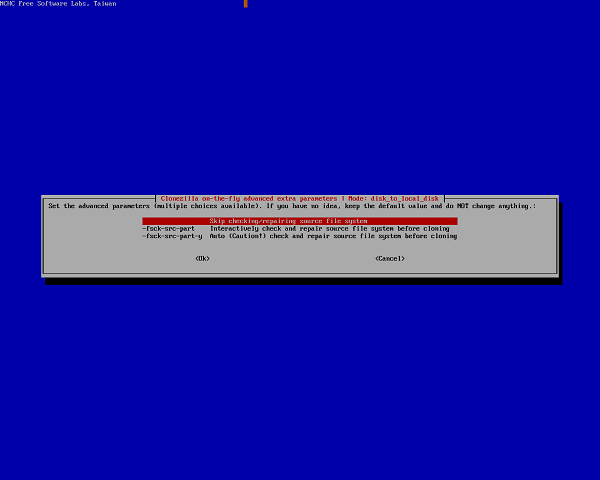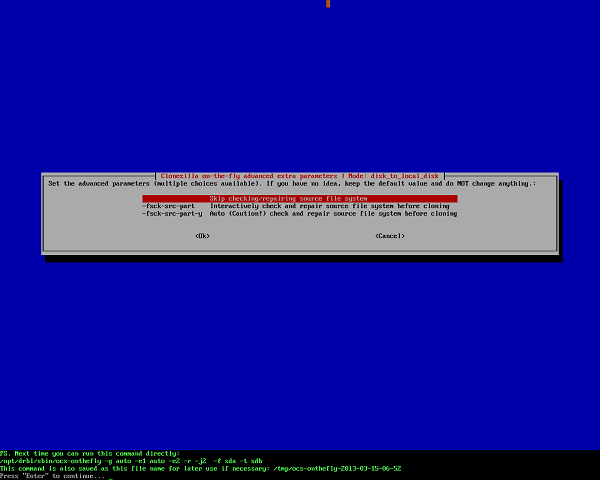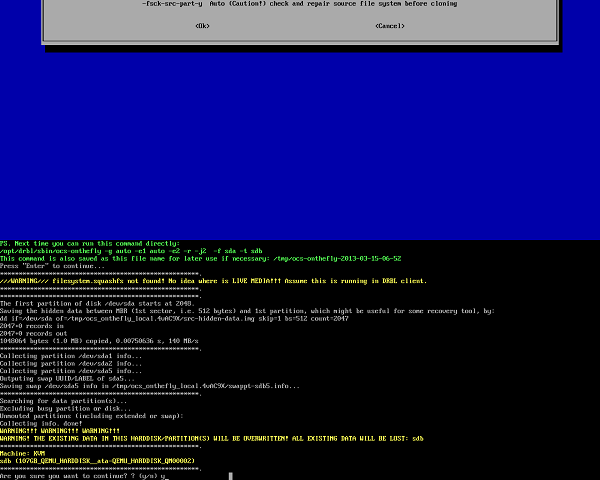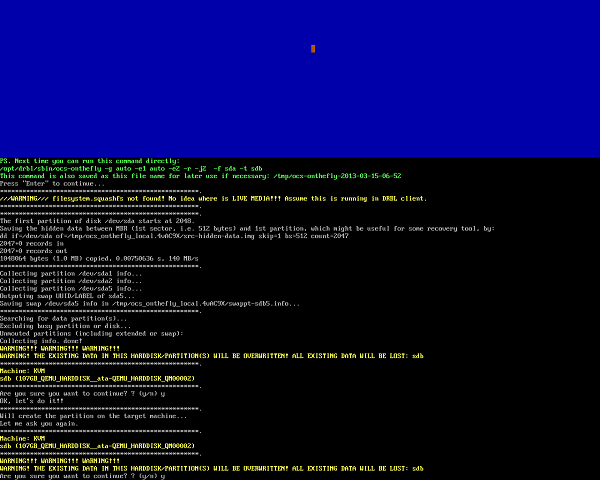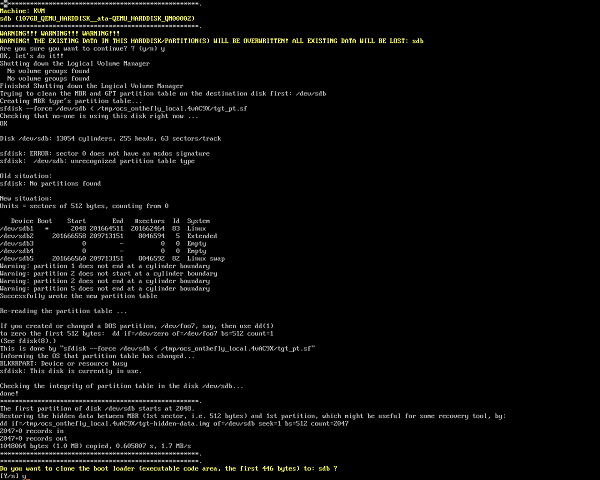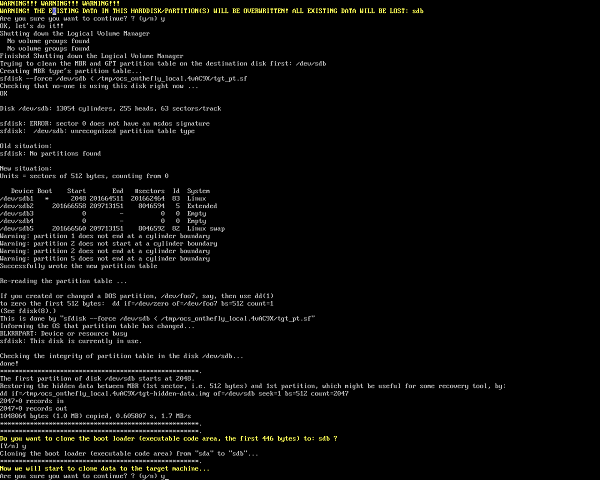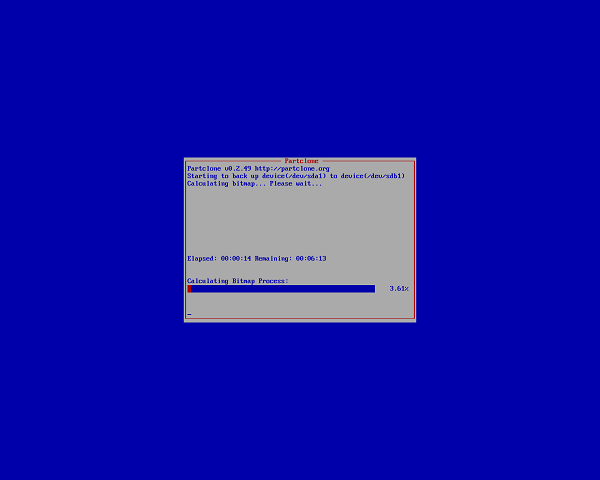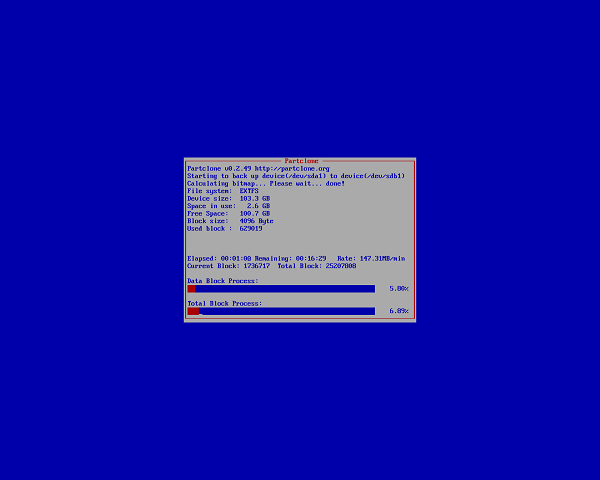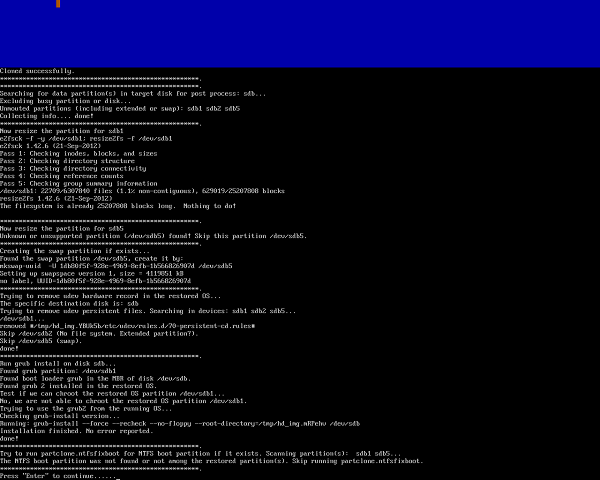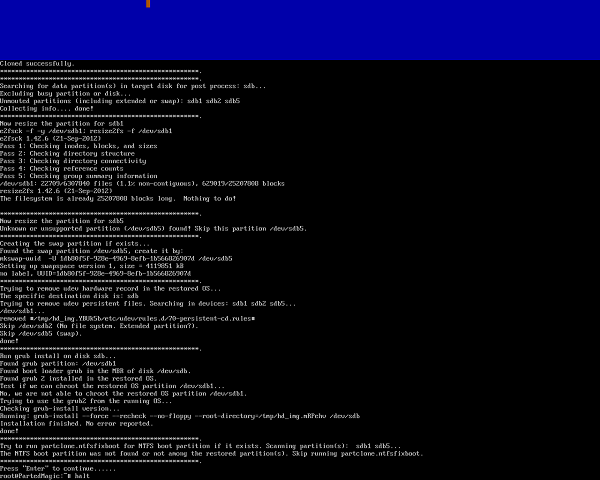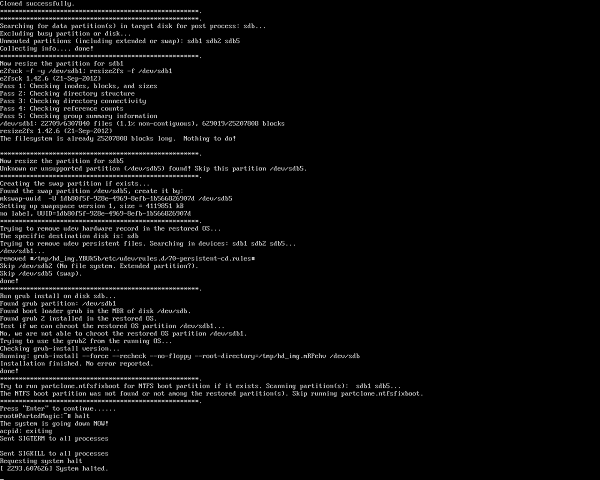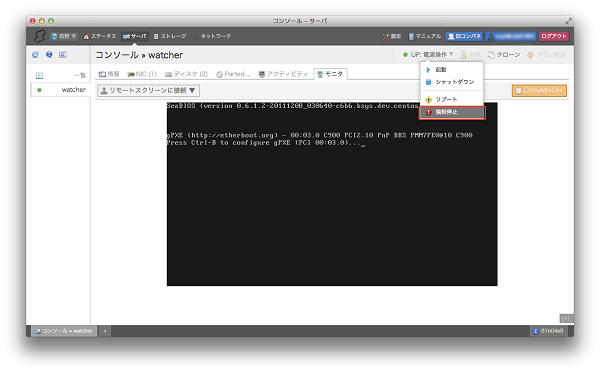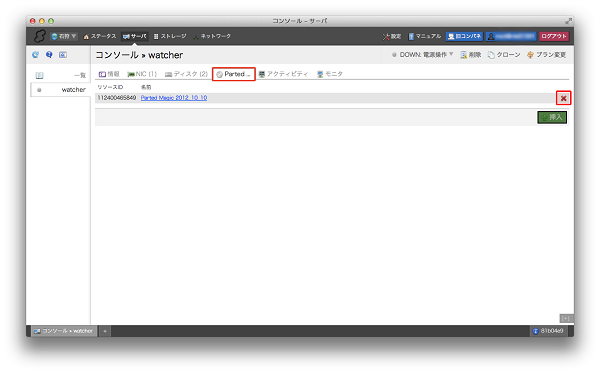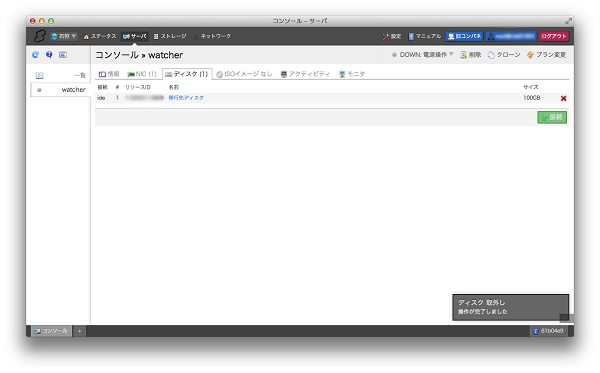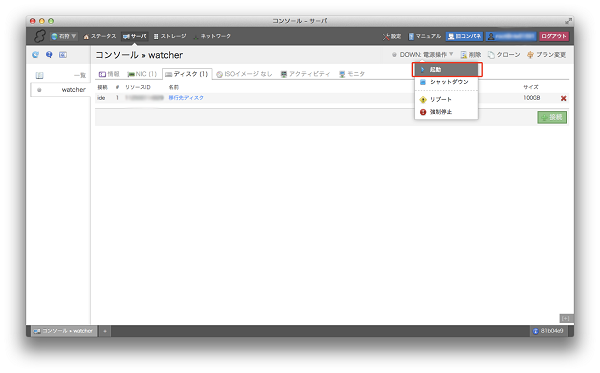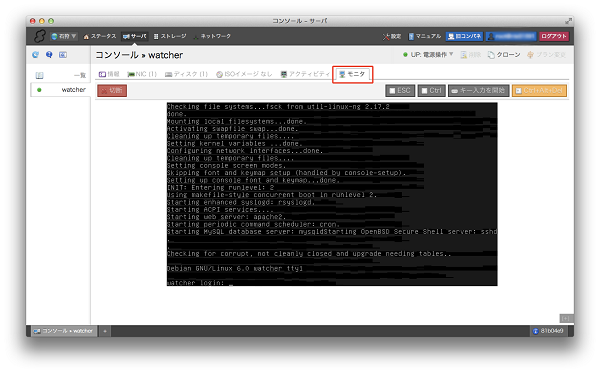本ドキュメントは、旧ストレージ上で250GB以上のディスクをご利用中のお客様へ新ストレージへのデータ移行手順をご案内するものです。
100GB以下のディスクのデータ移行手順につきましては、以下をご覧ください。
→ 旧ストレージから新ストレージへの移行方法(新コントロールパネル版)
「さくらのクラウド」では、旧ストレージは安定動作の保証をいたしかねますため、新ストレージへの移行を強く推奨しております。大変お手数をおかけしますが、お客様にて以下の手順で移行作業をお願いいたします。
注意
- この移行作業を実施中、サーバを停止する必要があるためダウンタイムが生じます。
- 本手順を誤るとデータが消失する恐れがありますので慎重に確認してください。
移行手順
1. ログイン
さくらのクラウド コントロールパネル にログインしてください。
2. サーバタブを開く
上部の「サーバ」タブを開いてください。
3. 移行するサーバを開く
リストの中から移行したいサーバを開いてください。
4. シャットダウンする
サーバが起動中の場合はコントロールパネルからシャットダウンするか、サーバにログインしてシャットダウン操作を行なってください。
サーバを起動した状態ではディスク移行が行えません。
5. ディスクサイズの確認
サーバコンソール内の「ディスク」タブから、接続されているディスクのサイズを確認してください。
6. ディスクの作成(1)
ディスクサイズを確認したら、画面上部の「ストレージ」タブを開きます。
次に右上にある「追加」を選択します。
ディスクインターフェースを「IDE」に設定してください。
ディスクサイズを先ほど確認したディスクのサイズに合わせてます。
名前をつけてください。
その後、右上にある「作成」を選択してください。
8. ディスクの接続(1)
再び移行対象のサーバコンソールを開き、「ディスクタブ」を開きます。
リスト右下にある「接続」を選択してください。
作成した移行先用ディスクを選択します。
「更新」を選択します。
移行元・移行先の2台のディスクが接続されているか確認してください。
10. ISOイメージの挿入(1)
「ISO」イメージタブを開いてください。
右下の「挿入」を選択します。
リストの中から「Parted Magic」を選択します。
「挿入」を選択してください。
挿入されているか確認します。
11. サーバの起動
サーバを起動します。
12. リモートスクリーンに接続
お好みの接続方式でリモートスクリーンに接続してください。
13. Parted Magic の操作
Parted Magic が起動したら、「1. Default Settings( Run from RAM)」を選択し Enterキー を押します。
起動したら「Exit」を選択してメニュー画面を終了します。
「clonezilla」と入力し、Enterキー を押します。
14. Clonezilla の操作
Clonezillaが起動したら2段目の「device-device work directly from a disk or partition to a disk or partition」を選択し、Enterキーを押してください。
「Beginner Beginner Mode」を選択し Enterキー を押します。
「disk to local disk」を選択し Enterキー を押します。
コピー元のディスクとして「sda」を選択し Enterキー を押します。
コピー先のディスクとして 「sdb」を選択し Enterキー を押します。
「Skip checking/repairing source file system」を選択し Enterキー を押します。
「Press “Enter” to continue…」と表示されたら Enterキー を押します。
「Are you sure you want to continue? ?」と表示されたら内容を確認して「y」と入力し Enterキー を押します。
再度「Are you sure you want to continue? ?」と表示されたら内容を確認して「y」と入力し Enterキー を押します。
「Do you want to clone the boot loader to: sdb?」と表示されたら内容を確認して「y」と入力し Enterキー を押します。
「Now we wil start to clone data to the target machine…」と表示されたら内容を確認して「y」と入力し Enterキー を押します。
クローン作業が始まります。
しばらく時間がかかりますので完了まで待ちます。
「Press “Enter” to continue…」と表示されたら Enterキー を押します。
コンソールに戻ってきたら「halt」と入力し、Enterキー を押してください。
15. サーバのシャットダウン
下のように「System halted.」と表示されていることを確認します。
サーバが終了していない場合はコンソール画面から「強制停止」をしてください。
16. ISOイメージの取り外し
「ISOイメージ」のタブを開きます。
挿入中のISOイメージを取り外してください。
17. 移行元(旧ストレージ)ディスクの取り外し
「ディスク」のタブを開きます。
右側の「×」マークを選択して移行元ディスクを取り外してください。
取り外し後は移行先ディスクのみが接続されているか確認してください。
18. サーバの起動
サーバを起動してください。
19. 動作の確認
「モニタ」タブからサーバが起動したかどうか確認してください。
20. 旧ディスクの削除
もし移行元のディスクが不要であれば、「ストレージ」タブから旧ディスクを選択して削除してください。
以上で、手順は終了です。