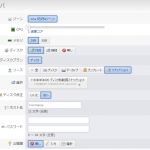「旧ストレージ」から「新ストレージ」の移行方法についてご案内いたします。「旧ストレージ」は、安定動作の保証をいたしかねますため、「新ストレージ」への移行を強く推奨しております。大変お手数をおかけしますが、以下の手順によりお客様にて移行作業をお願いします。
「旧ストレージ」から「新ストレージ」への移行については、旧ストレージのディスクの「スナップショット」を作成し、そのスナップショットから新ストレージにコピーする方法がもっとも簡単です。本エントリでは、その移行方法について解説をいたします。
(1)「さくらのクラウド」のコントロールパネルにログインし、メニュー上部の「ディスク」をクリックします。
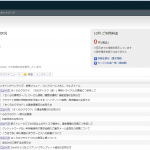
(2)ディスク一覧が表示されます。「新ストレージ」に移転したいディスクを確認し「プラン」の項目が「旧ストレージ」になっている事を確認します。
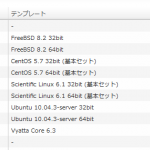
(3)移転したい「旧ストレージ」を選択し、画面上部の「編集」をクリックしてください。

(4)選択したディスクの詳細な画面が表示されます。この画面で右上のメニューにある「コピー」を選択してください。

(5)「コピー先を選択してください」という表示が現れます。ここで「スナップショット」を選択してください。
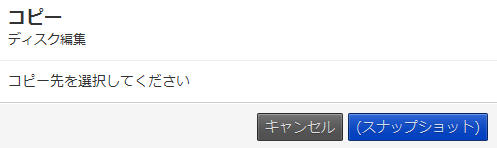
(6)作成するスナップショットの名前を設定いたします。「名前」と「説明」を入力して「作成」をクリックしてください。
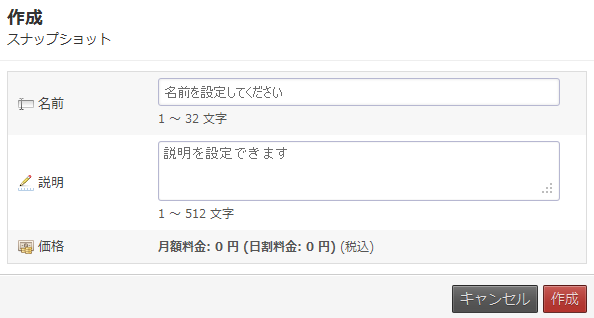
(7)スナップショット作成画面が表示されます。しばらく待つと完了画面が表示されます。完了画面が表示されましたら「完了」ボタンをクリックしてください。
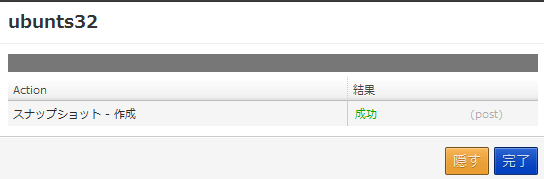
これでスナップショットの作成は完了です。次に作成したスナップショットから新ストレージにコピーします。
(8)コントロールパネルから上部のメニューから「ディスク」をクリックします。
(9)メニュー右にある「新規ディスク」をクリックしてください。

(10)新規ディスクの作成時に「ソース」から「スナップショット」を選択し「選択」の項目から先ほど作成したスナップショットを選択、その後ディスクの名前を入力し、右下の「作成」ボタンをクリックします。
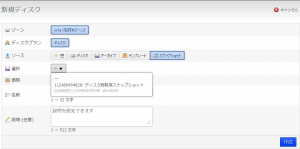
(11)作成ボタンをクリックすると「操作確認」画面が表示されます。こちらの画面から右下の「作成」ボタンをクリックしてください。
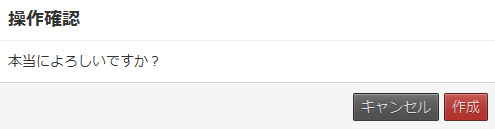
(12) 新規ディスクの作成画面が表示されます。作成が完了したら「完了」ボタンをクリックしてください。
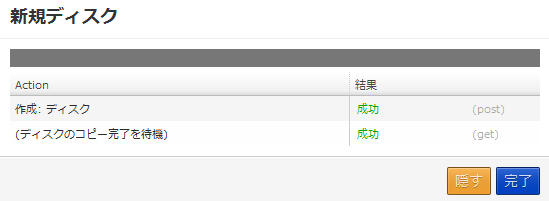
(13)これで旧ディスクから新ディスクに移行は完了です。作成したディスクのプランが「ディスク」になっているか確認をしてください。作成したディスクは、動作させたいサーバに接続すればそのままご利用できます。
ディスク単体を作成するだけでなく、サーバ作成時についてもソースから「スナップショット」を選択することで、旧ストレージの内容を新ストレージに移行できます