本記事では「さくらのクラウド」上にファイルサーバーを構築するメリットと構築手順について解説します。
これまでのファイルサーバー・NAS等を社内に設置して運用されているお客様から、データセンターにファイルサーバーを置きたいというお問い合わせが増えております。同様のお問い合わせは10年ほど前から少しづつ増えてきました。その背景には、インターネット回線の高速化・低価格化や、近年の「所有から利用へ」の流れがあると考えられます。
中でもクラウド上にファイルサーバーを構築するメリットはどこにあるのでしょうか。いくつか例を挙げていきます。
ハードウェア保守の手間がなくなる
社内でファイルサーバーを運用する場合、HDDの交換や保守切れに伴うハードウェア更改はお客様作業となります。クラウドでは、基盤となる物理サーバー、HDD等はクラウド事業者が運用管理しますので、お客様はサービスを利用する感覚でファイルサーバーを運用することができ、運用管理にかかる負担を軽減することができます。
バックアップ機能が充実している
社内でファイルサーバーを運用する場合、ファイルのバックアップもお客様作業となります。企業によっては専任のシステム管理者がいないためバックアップ運用が滞り、いざというときに復元ができなかったというケースも聞いております。クラウドでは、コントロールパネルからアーカイブというファイルサーバーのバックアップを簡単に作成していただけます。またAPIを活用することで、アーカイブ作成を完全自動化することも可能です。
容量拡張が容易
社内でファイルサーバーを運用する場合、容量の拡張には部材調達と物理作業が必要で、時間もかかり煩雑でした。クラウドではコントロールパネルからの操作のみでディスクの作成と接続ができますので、オンデマンドな容量拡張とリードタイムの削減を実現しています。
1.ファイルサーバー構築手順~今回の構成例
今回は以下構成のファイルサーバ環境をクラウド上に構築します。

VPCルータを利用してクラウド上にプライベートネットワークを構築
クラウド上にプライベートネットワークを構築できるVPCルータを使用して、インターネットに公開しないネットワークにファイルサーバーを設置します。
サイト間VPNで事業所とクラウドを接続
VPCルータのサイト間VPN機能を利用することで、お客様拠点とクラウド上のプライベートネットワークをVPNで接続することができます。
リモートアクセスでクラウドと接続
VPCルータのリモートアクセス機能を利用することで、お客様PCとクラウド上のプライベートネットワークをVPNで接続することができます。OS標準の機能で対応可能ですので、ルータがVPN非対応の場合や、外出先からファイルサーバーへ接続したい場合にも対応可能です。
2.ファイルサーバー構築手順~サーバとネットワークの作成
実際にクラウド上にファイルサーバーを構築して利用する手順を解説します。
VPCルータ/スイッチの作成
左側のメニューの[VPCルータ]をクリックし、右上に表示される[追加]をクリックします。
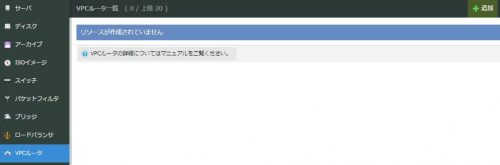
VPCルータのスペックですが、今回は[スタンダード]を選択し、必要事項を記載して右下の[作成]をクリックします。
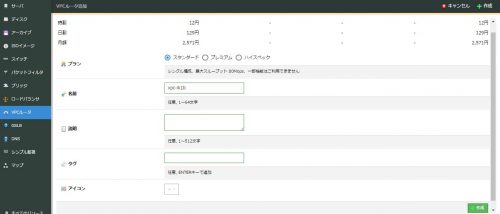
VPCルータが利用可能状態になるまでには少々時間がかかりますので、その間にVPCルータとサーバを接続するスイッチを作成しておきます。左メニューの[スイッチ]をクリックし、右上に表示される[追加]をクリックします。

必要事項を記載して右下の[作成]をクリックします。
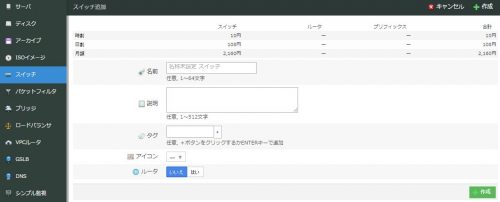
VPCルータが利用可能になったら、ダブルクリックします。
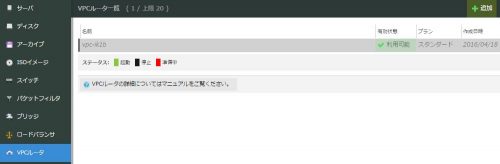
[インターフェース]タブをクリックし、[プライベート1]の右側にある鉛筆アイコンをクリックします。
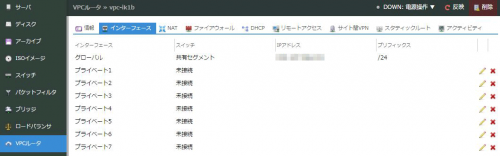
[接続先スイッチ]には、先ほど作成したスイッチを選択し、IPアドレスは「10.0.0.1」、プリフィックスは「/24」とします。このIPアドレスがファイルサーバーのデフォルトゲートウェイになります。
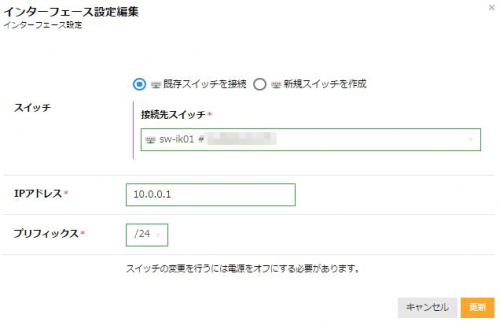
設定が完了したら、[電源操作]をクリックし、VPCルータを起動します。
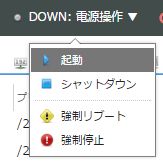
サーバの作成
続いてサーバを作成します。左メニューの[サーバ]をクリックし、右上の[追加]をクリックします。

ミニマムスタートということで1コア1GBのプランを選択します。

ファイルサーバーということで、容量を重視して「標準プラン100GB」のディスクを選択します。
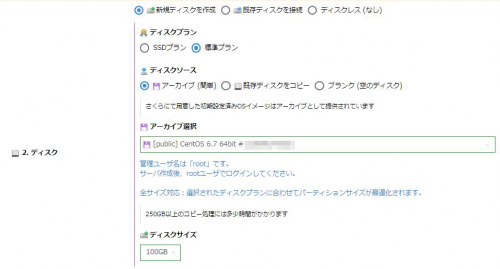
VPCルータと同様に、先ほど作成したスイッチに接続します。
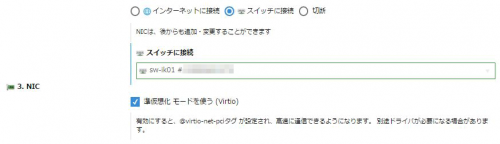
IPアドレスは「10.0.0.10」、ネットマスクは「24」、ゲートウェイは「10.0.0.1」(VPCルータのインターフェースのIPアドレス)を入力します。その他必要事項を入力してサーバを作成します。

構成の確認
[マップ]で作成した構成の確認を行います。以下のような構成になっていることを確認します。
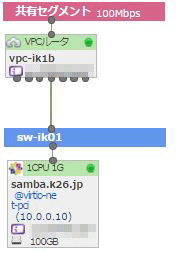
3.ファイルサーバー構築手順~VPN設定
ファイルサーバーを利用するためには、VPCルータとVPN接続する必要があります。
サイト間VPN
詳細は下記ページをご参照ください。
https://cloud-news.sakura.ad.jp/vpc-router/vpc-site-to-site-vpn/
リモートアクセス
PC(Windows 7)とVPCルータをL2TP接続する手順について記載します。
左メニューのVPCルータをクリックし、対象のVPCルータをダブルクリックします。
VPCルータの詳細画面が表示されたら、[リモートアクセス]タブをクリックし、さらに下層の[L2TP/IPsecサーバ]タブをクリックします。[L2TP/IPsecサーバ]タブの右下にある[編集]をクリックします。
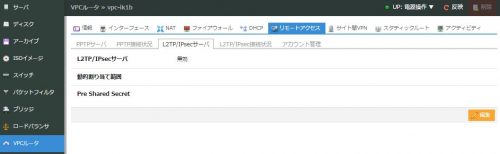
L2TP/IPsec接続に必要な設定を記載します。Pre Shared Secretには任意の文字列を入力してください(接続時の認証に必要になります)。
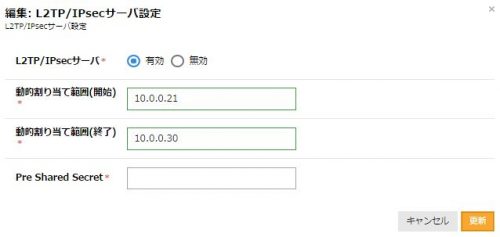
[アカウント管理]タブをクリックし、[追加]をクリックします。

リモートアクセスに使用するユーザ名とパスワードを入力します。
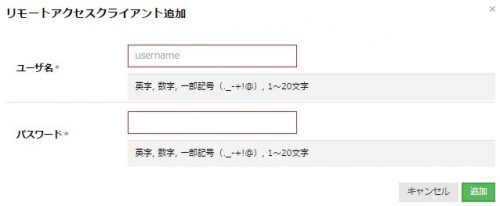
L2TPの認証は
・Pre Shared Secret
・ユーザ名
・パスワード
の3つを使用しておこないます。
続いて、PC側の設定を行います。[コントロール パネル\すべてのコントロール パネル項目\ネットワークと共有センター]の中から[新しい接続またはネットワークのセットアップ]をクリックします。

[職場に接続します]を選択し、[次へ]をクリックします。
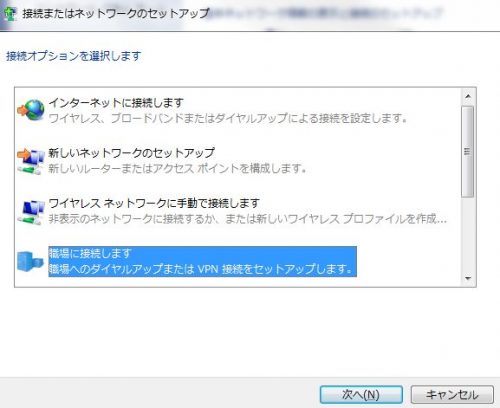
[インターネット接続(VPN)を使用します]をクリックします。
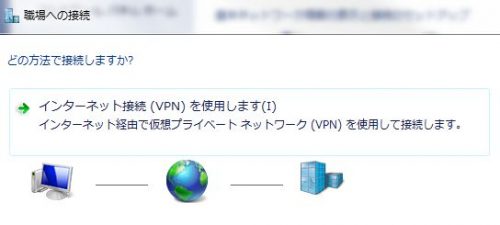
[インターネットアドレス]には、VPCルータのグローバルIPアドレスを、[接続先の名前]には任意の名前を入力します。また、「今は接続しない。自分が後で接続できるようセットアップのみを行う」にチェックを入れます。
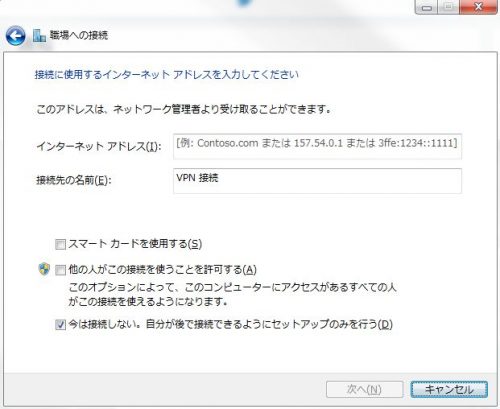
VPCルータの設定画面で作成した[ユーザ名]と[パスワード]を入力し[接続]をクリックします。
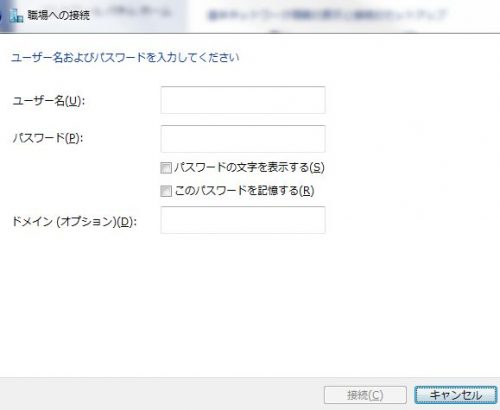
作成した接続のプロパティを表示し、[セキュリティ]タブでVPNの種類を「IPsecを利用したレイヤー2トンネリングプロトコル(L2TP/IPsec)」を選択し、[詳細設定]ボタンをクリックして、[キー]に先ほど設定したPre Shared Secretを入力します。
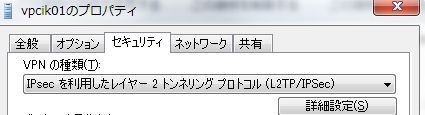
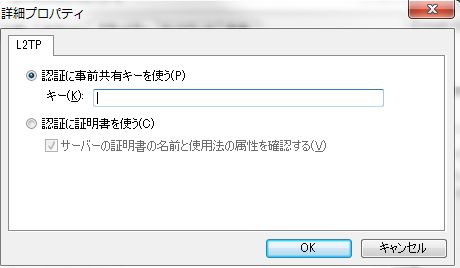
再度VPN接続を行い、先ほど作成したサーバにSSHログインし、ファイルサーバの設定を行います。

4.ファイルサーバー構築手順~Linuxによるファイルサーバー構築(Samba)
Linuxサーバーを用いてWindowsファイル共有が行えるファイルサーバーを構築します。ここでは、Sambaを導入し、各ユーザのホームディレクトリには各ユーザのみがアクセスできるようにし、同時に全ユーザがフルアクセスできる共有フォルダも作成します。
Sambaのインストール
yum -y install samba
各ユーザ用Sambaディレクトリ作成
ユーザ作成時にSamba用ディレクトリが作成されるよう/etc/skel/直下にsambaディレクトリを作成しておきます。
mkdir /etc/skel/samba
ユーザ作成
ユーザ作成と同時にユーザ専用のSambaディレクトリが作成されます。
useradd [username] passwd [username]
Sambaサーバーアクセス用ユーザ作成
Sambaサーバーアクセス用のユーザ/パスワード情報はLinux上のユーザ/パスワードとは別に管理されています。下記コマンドを使用してSambaサーバーアクセス用ユーザを作成します。
pdbedit -a [username]
全ユーザ共有ディレクトリ作成
全ユーザがアクセスできる共有ディレクトリを作成します。
mkdir /home/samba chown nobody:nobody /home/samba
Sambaサーバー設定
全Sambaサーバーの設定ファイルを修正します。
vi /etc/samba/smb.conf
<前略> [global] <中略> # 以下追記 unix charset = UTF-8 dos charset = CP932 workgroup = WORKGROUP hosts allow = 10. 172. 192. 127. load printers = no disable spoolss = yes [homes] path = %H/samba browseable = no writable = yes vfs objects = recycle recycle:repository = .recycle recycle:keeptree = no recycle:versions = yes recycle:touch = no recycle:maxsize = 0 recycle:exclude = *.tmp ~$* ↓コメントアウト ; workgroup = MYGROUP <中略> ↓コメントアウト ;[homes] ; comment = Home Directories ; browseable = no ; writable = yes ; valid users = %S ; valid users = MYDOMAIN\%S ;[printers] ; comment = All Printers ; path = /var/spool/samba ; browseable = no ; guest ok = no ; writable = no ; printable = yes <中略> ↓末尾に追記 [public] comment = Public Stuff path = /home/samba public = yes writable = yes only guest = yes vfs objects = recycle recycle:repository = .recycle recycle:keeptree = no recycle:versions = yes recycle:touch = no recycle:maxsize = 0 recycle:exclude = *.tmp ~$*
サービス起動/サービス自動起動設定
service smb start service nmb start chkconfig smb on chkconfig nmb on
以上でSambaサーバーの構築は完了です。
5.動作確認
Windowsファイル共有で\\10.0.0.10にアクセスし、下記2つのフォルダにアクセスできれば設定は完了です。

いかがでしたでしょうか。このように「さくらのクラウド」を活用することで、クラウド上にセキュアなファイルサーバーを作成することができます。ぜひご活用ください。




