さくらのクラウドでは、コントロールパネルからの簡単な操作でWindows Serverが動作するサーバをすぐに作成することが可能です。Windows Serverは1台のサーバで複数人が同時にリモートデスクトップ接続を行う環境を提供することができ、利用者が作成するデータなどがクラウド上に一元化されることで、会社や自宅、外出先のカフェなど場所を問わずにWindowsの利用が可能なVDI環境が利用できます。
この記事ではお客様自身の操作でさくらのクラウド上へのWindows Serverの構築・設定を行い、VDI環境を構築する手順について解説します。
VDIとは
VDI(Virtual Desktop Infrastructure)とは、通常手元のパソコン内で処理される機能や資源をクラウド上で実行し、利用者はインターネット回線を介して利用することで、手元にパソコンがある環境と同等の操作が行えるシステムです。

組織内の自分のデスクに設置されたパソコン内で処理していたCPUもデータを保存するディスクも、VDIでは全てインターネット上に配置されます。そのためインターネット回線とVDIが利用可能なクライアントがあれば、利用者の場所が制約される事無く作業を行うことが可能です。この特徴により、例えば自宅待機中のユーザであっても機密性の高いデータが入ったパソコンを持ち運ぶというリスクの高い行動を行うことなく、会社内で行っていたデスクワークと同様の作業がどこでも行えるようになります。
クラウド上に設置した仮想サーバにWindows Serverを利用すると、複数人が同時にリモートデスクトップにアクセスし、使い慣れたWindows環境を使用することが可能です。これにより各個のパソコンでデスクトップ向けWindowsよりも低コストで運用できる効果も望めます。
ここでは、Windows VDI環境によく利用されるWindows Server 2016を例に、構築から利用開始までの簡単な手順について説明します。
さくらのクラウドでVDIを構築する
さくらのクラウドでWindowsを利用したVDI環境を構築するおおまかな手順は以下の通りとなります。
1. Windows ServerをOSとしたサーバの作成
2. 想定するクライアント数に応じたリモートデスクトップ接続ライセンス購入
3. Windows Serverの設定、ユーザー追加
4. クライアント側からリモートデスクトップ接続を使用した動作確認
以降、詳細な手順について説明します。
Windows Serverの作成
Windows Serverが動作するサーバの作成も、パブリックアーカイブでWindows Serverを選択する他は通常のLinuxサーバと同様です。マニュアルのサーバ作成のページを参考に作業を進めます。ここでは現在広くりようされているWindows Server 2016を使用した例で説明します。
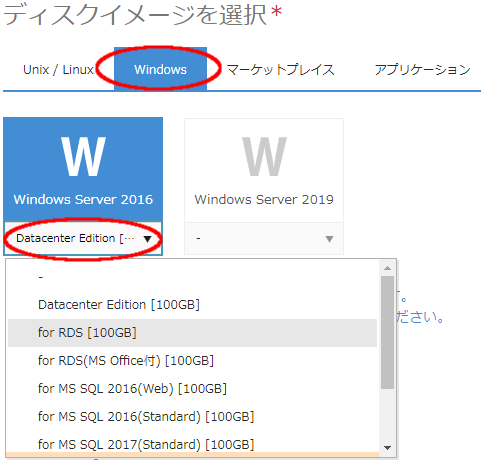
※この記事で説明するWindows Server 2016以外のOSを選択する場合でも、必ずリモートデスクトップ接続ライセンスが含まれるエディションを選択してください(リモートデスクトップ接続ライセンスが含まれるかどうかなど各アーカイブの詳細についてはマニュアルのリモートデスクトッププランのページを参照ください)。
※サーバのCPUやメモリ搭載量、ネットワークは、リモートデスクトップ接続を使用してクライアントがどのような処理を行うか、クライアントの同時接続数などにより必要なスペックが異なります。Windows Server上で各リソースの負荷状況を確認の上、必要に応じてサーバプラン変更によるCPU/メモリ数の変更、接続ネットワークのルータ+スイッチ配下への変更・ネットワーク帯域変更を行ってください。
リモートデスクトップ接続ライセンスの購入
リモートデスクトップ接続を行う一般ユーザ数に応じてライセンスを購入します。ライセンスはサーバ運用開始後でもWindows Server内へのユーザの追加・削除の都度、増減が可能です。
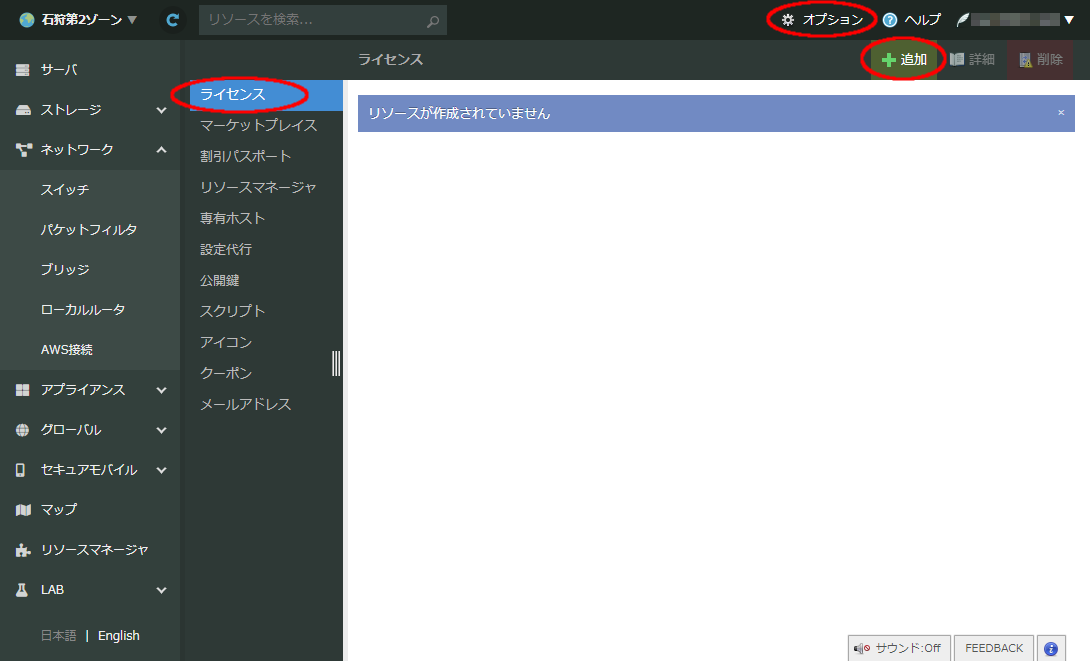
※Windows Server管理者(Administrator)用のリモートデスクトップ接続ライセンスは標準で含まれるため、追加で購入するライセンス数に管理者分を含める必要はありません。
ライセンスは、この記事で説明する「Windows Server 2016 RDS」の場合は「Windows RDS SAL」を選択します。MS Office付きのパブリックアーカイブを選択した場合は「Windows RDS SAL + Office SAL」を選択します。
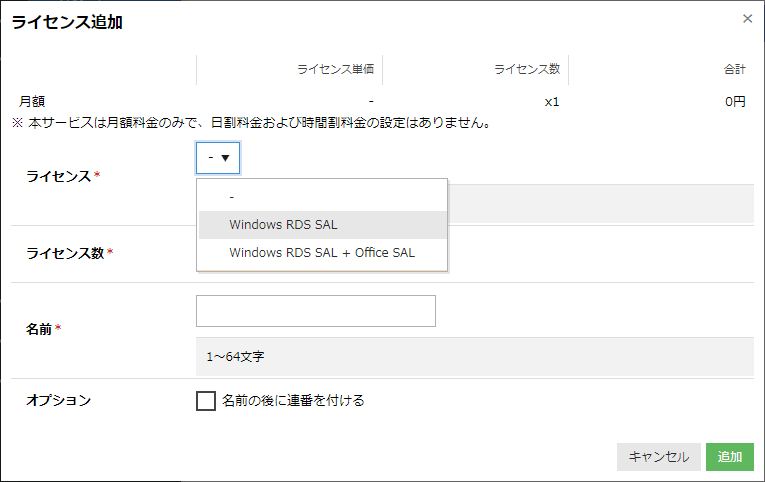
※ライセンスについての詳細はマニュアルのリモートデスクトッププランのページを参照ください。
リモートデスクトップ接続するユーザーの追加
作成したWindows Serverでは管理者ユーザのみが追加された状態となります。管理者によりログイン後、コントロールパネルよりリモートデスクトップ接続を行う一般ユーザーの追加作業を行います。スタートメニューよりコントロールパネルを選択します。
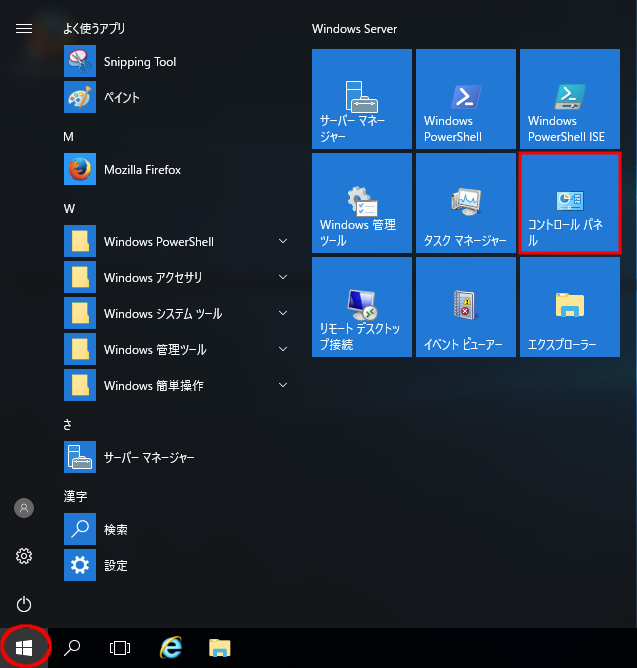
「アカウントの種類の変更」をクリックします。
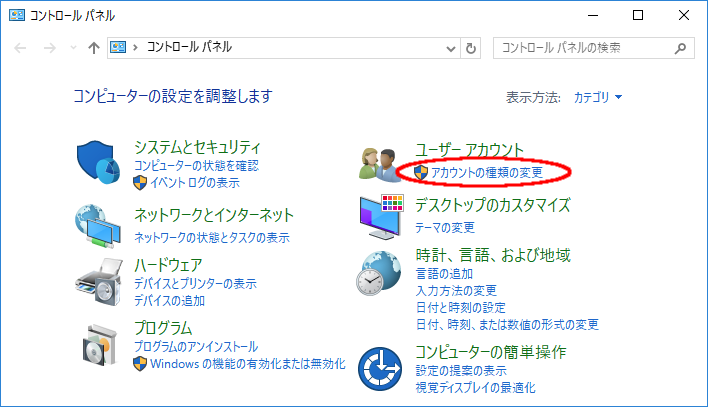
現在登録されているユーザーの一覧が表示されます。ここで新たなユーザを追加するため、「ユーザーアカウントの追加」をクリックします。
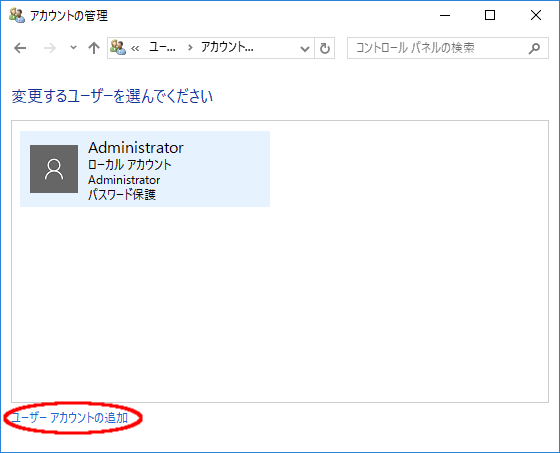
追加するユーザーのユーザー名やパスワードなど必要事項を入力し「次へ」ボタンをクリックします。
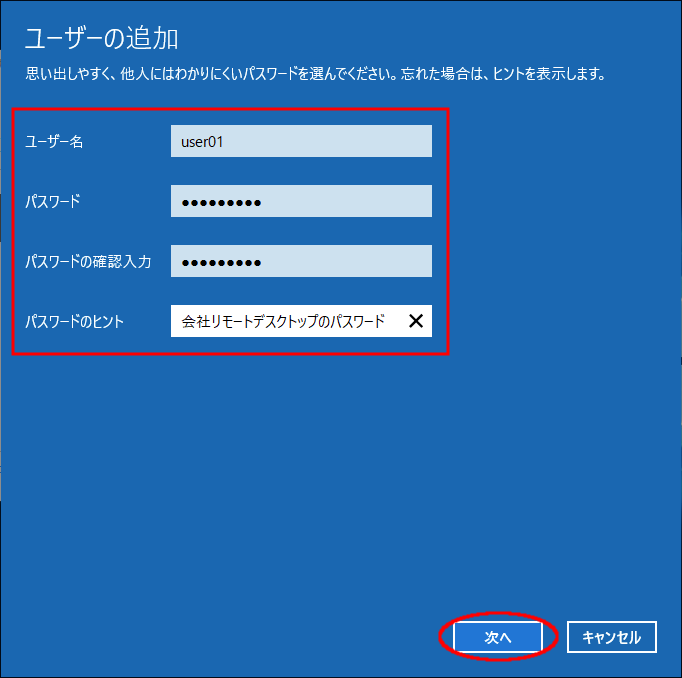
確認画面が表示されるので「完了」ボタンをクリックします。
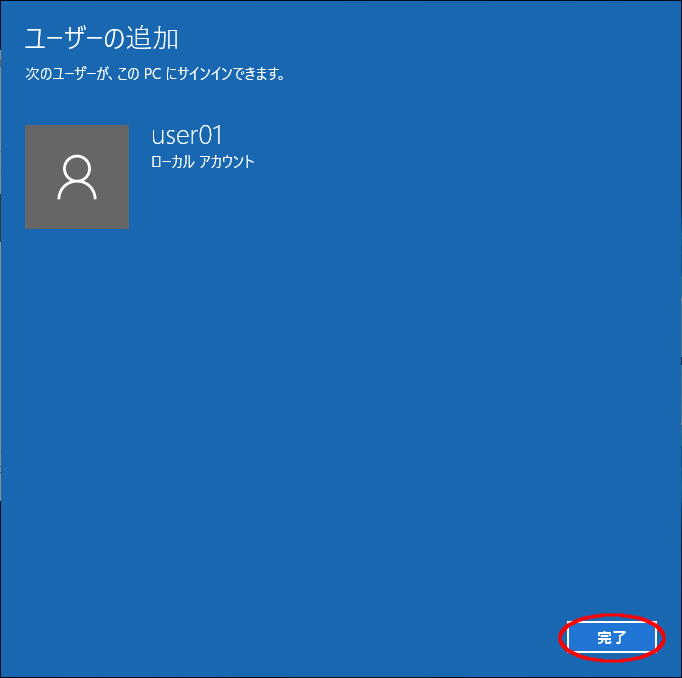
追加したユーザーがユーザー一覧画面に追加されます。
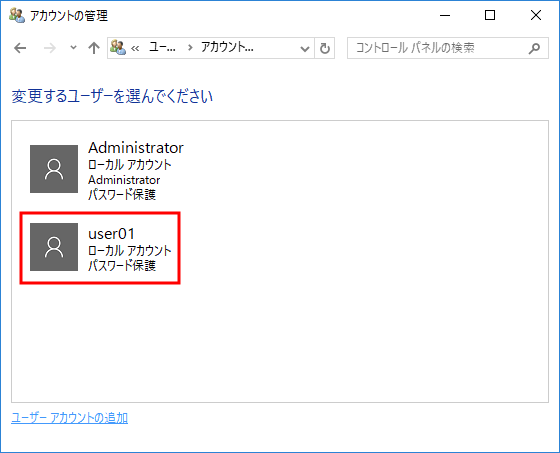
各ユーザからのリモートデスクトップ接続
さくらのクラウドが提供するWindows Serverパブリックアーカイブでは初期設定で一般ユーザーのリモートデスクトップ接続が許可されています。追加したユーザーはスタートメニュー内「Windowsアクセサリ」内にある「リモートデスクトップ接続」アプリケーションを使用して接続する事ができます。
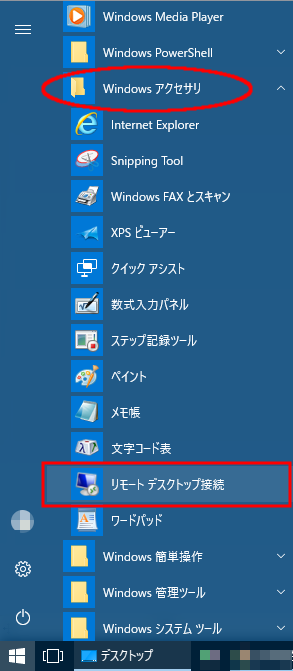
アプリケーション起動後、接続先となるWindows Serverのホスト名やIPアドレスを入力し、下の「オプションの表示」をクリックします。
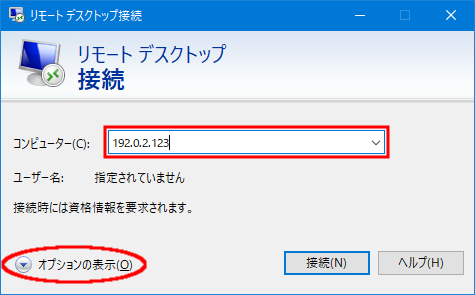
ログオン設定内の「ユーザー名」にはログインするユーザー名を入力し、下の「接続」ボタンをクリックします。
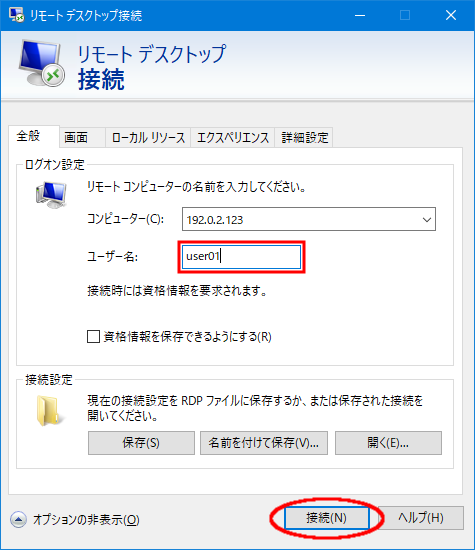
接続が完了すると接続先となるWindows Serverのリモートデスクトップ画面が表示されます。
セキュリティについて
さくらのクラウドでは、サーバに搭載した各NICにネットワーク制限を行えるパケットフィルタ機能があります。これを使用することで、Windows Server側でのファイアウォール等の設定を行わずに気軽にネットワークの安全性を高めることが可能です。このパケットフィルタ機能にはリモートデスクトップ接続のポートを制限するプリセットを用意しているため、これをWindows ServerのNICに対して設定することでリモートデスクトップ接続するクライアント側のIPアドレスのみを許可することができます。
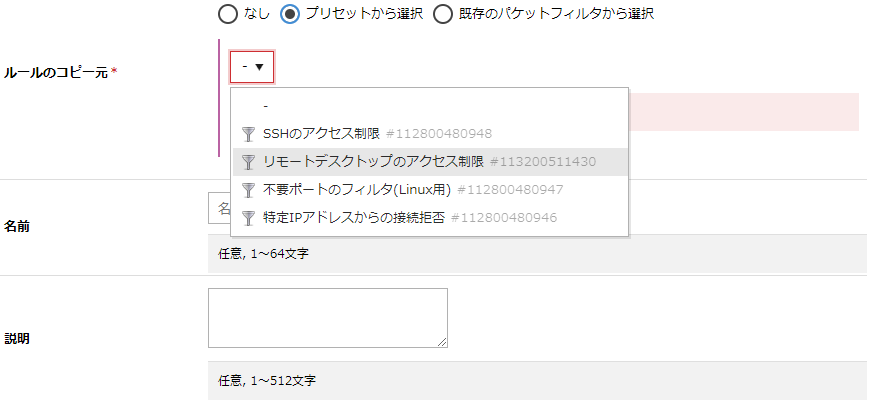
詳しい設定方法についてはマニュアルのパケットフィルタのページを参照ください。
まとめ
以上がさくらのクラウドでWindows Serverを作成し、VDI環境として利用するための簡単な手順となります。通常のオンプレミス環境にWindows Serverを構築する場合と比較してもかなり簡単に、より素早く実施することが可能です。さらにIaaSの特長を生かし、ユーザ数の規模や処理負荷によりサーバのスペックや購入ライセンスを柔軟に変更できるだけではなく、ディスク容量がひっ迫した際もディスク追加による対応を行ったり、バックアップとして利用できるアーカイブ機能など、より便利に利用できる機能が豊富にあります。
ぜひさくらのクラウドでWindows VDI環境をお試しください。
お問い合わせについて
導入についてご検討、お困りごとなどございましたら下記のお問い合わせフォームよりご連絡ください。



